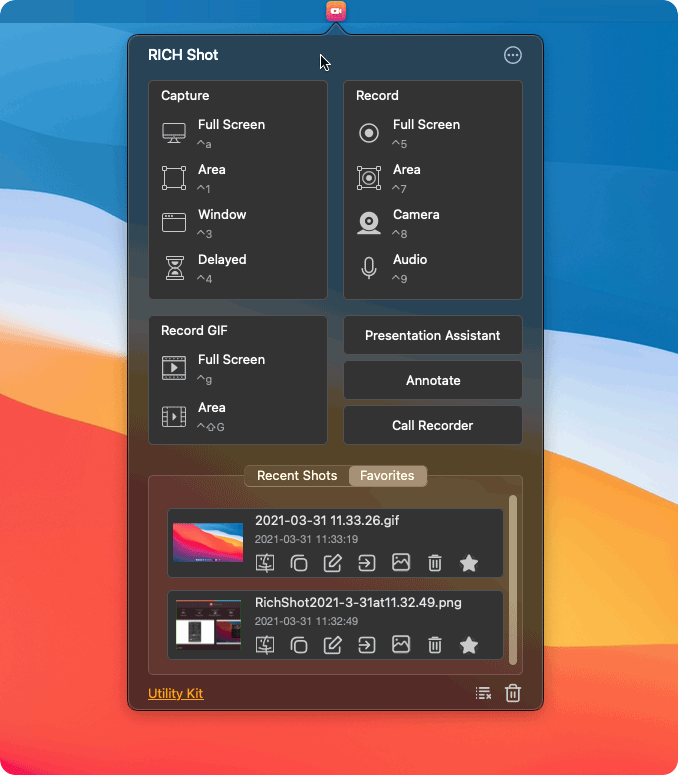Be more productive and clear with Simple yet powerful RICH Shot!
Capture methods
Full Screen
Capture the entire screen to get a perfect and clean screenshot using the menu option or shortcut key.
Specific Window
Take a screenshot of a specific window only and set a custom background or plain color instantly.
Area
Capture a portion of the screen by dragging over the area you want to capture using the crosshair pointer.
Delayed Auto capture
Take a screenshot after a specified delay to capture the perfect moment.
After capture tasks
Show quick Access Overlay
Quick Access Overlay gives you an instant access and editing toolkit, plus saves you from searching and reopening screenshots.
Save image to file
Instantly save your screen capture as an image in your preferred folder you set in RICH Shot's settings.
Copy file to clipboard
Instantly copy the captured screenshot so you can paste it somewhere — like in an email or to another app.
Copy file path to clipboard
Instantly save your screen capture as an image in your preferred folder and Copy its file path to clipboard.
Open Annotate Tool
Edit your screenshot as soon as you capture it to highlight or hide specific parts of your screenshot.
Drag and Drop Image
Get instant access to captured screenshot for easy Drag & Drop from Quick Access overlay window to any other app.
Delete file locally
If you have copied or used the screenshot for the purpose, you can immediately delete it with a click.
Share Image with anyone
Easily share your screenshot with anyone using the default sharing options on your Mac.
Quickly access taken screenshots
Easily Drag & Drop screenshots taken with RICH Shot from Quick Access overlay window to any other app. Position the Quick Access window anywhere on the screen.
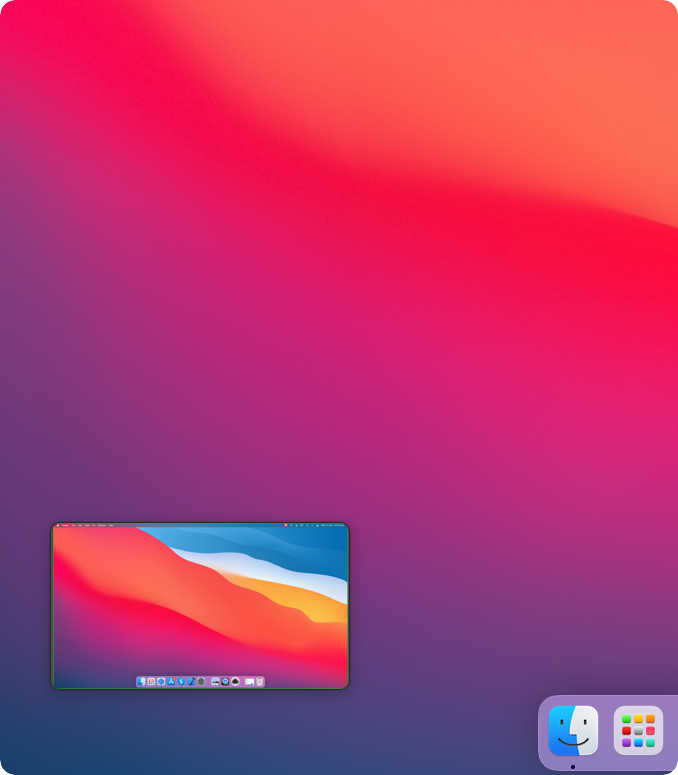
Hide Desktop Icons
Capture Mac’s screen without desktop icons and get a clean shot of the screen.
RICH Shot allows you to hide desktop icons so that you get a clean capture of your Mac’s screen. Icons are automatically hidden when you take a screenshot. You do not need to do anything.
Even for something else, if you need to hide icons, toggle the icons and bring them back once you’re finished, with an easy shortcut key.
You can even set a custom wallpaper like an image or plain color for your screenshot's background.

Take pictures using keyboard shortcuts
You can use various keyboard shortcuts on your Mac to take pictures of the screen. The files are saved to the desktop or your preferred folder that you set in settings.
Let’s see how it works
1
Capture screenshots
Capture fullscreen, area or window to Create pixel perfect screenshots. Use hotkeys for quick actions.
2
Edit & add annotations
Edit and annotate screenshot to highlight details, hide sensitive data with Blur Tool and save.
3
Save and use screenshot
Easily Drag & Drop screenshots taken with RICH Shot from Quick Access overlay window to any other app.