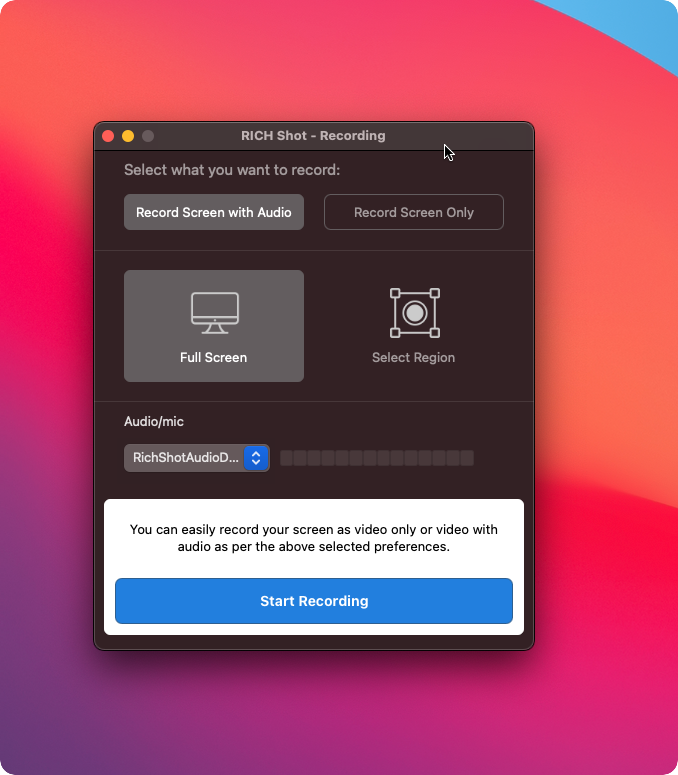It’s easy to create interactive and unique content on your Mac.
Recording Methods
Full Screen
Record the entire screen to get a perfect and clean video using the menu options or shortcut key.
Specific Window
Make a screen recording of a specific window area only and ignore the other areas of screen to be recorded.
Area
Record a portion of the screen by dragging over the area you want to record using the crosshair pointer.
Record Camera
Record a video from a webcam along with the microphone audio recording options.
How to trim the recorded video?
Trim the recorded movie with the inbuilt video editor of RICH Shot.
In the inbuilt video editor of RICH Shot on your Mac, the video recording you want to trim.
Drag the yellow handles in the trimming bar. The area outside of the yellow handles is the area to be trimmed.
Click Trim.The video will be saved at desired location.
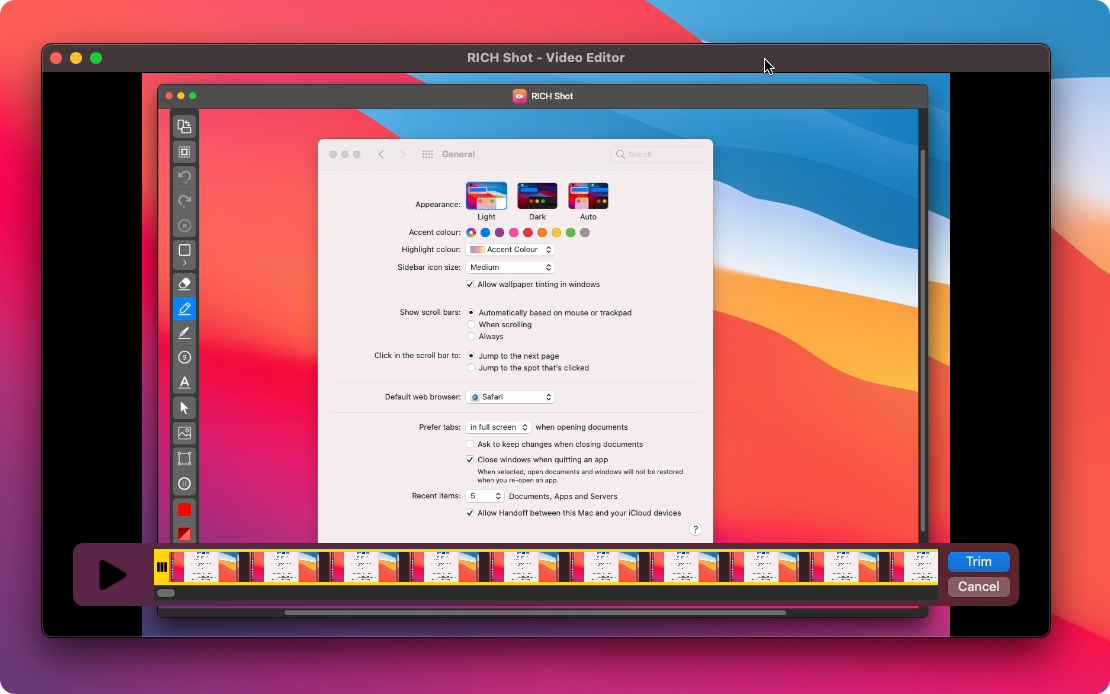
Let’s see how it works
1
Record Screen
Record fullscreen or area of screen to create video recordings.
2
Trim the Recorded Video
Trim the recorded movie with the inbuilt video editor of RICH Shot.
3
Save and Use Video
Save the trimmed video and share with anyone using the default sharing options.